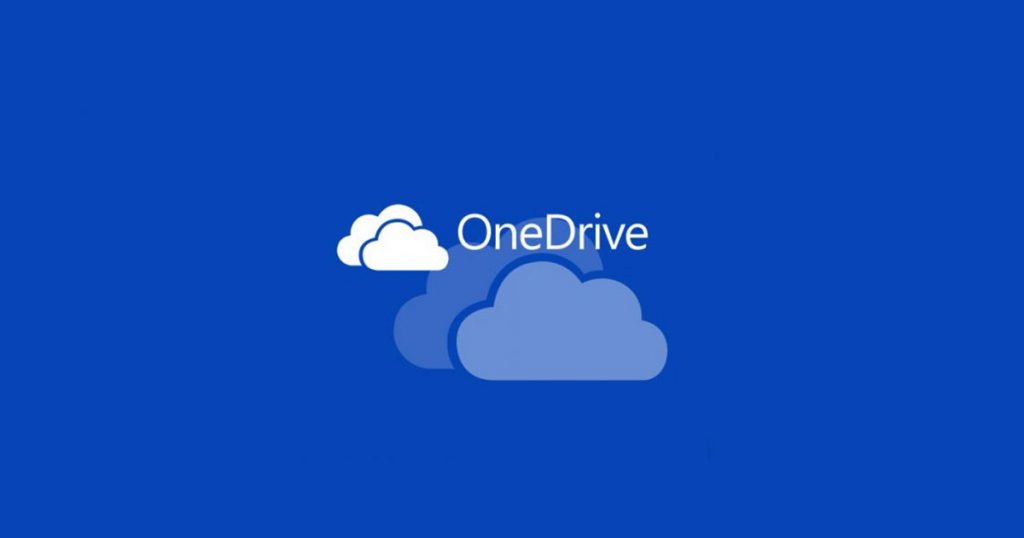Microsoft OneDrive est une plateforme de stockage infonuagique robuste, mais simple à utiliser pour les petites entreprises, les entreprises et tout ce qui se trouve entre elles. Contrairement à d’autres fournisseurs de stockage infonuagique, la plupart des fonctionnalités avancées axées sur l’entreprise dans OneDrive sont disponibles pour chaque type d’abonnement, ce qui permet aux organisations d’utiliser OneDrive de quelque manière que ce soit qui leur est le plus avantageux.
Le meilleur dans tout ça, c’est que OneDrive est offert avec la plupart des abonnements de Microsoft Office offerts par Groupe TI.
Ce guide se concentre sur les options de déploiement et de configuration les plus logiques pour les petites entreprises qui souhaitent utiliser OneDrive. S’il est un peu long à lire, nous vous faisons la promesse que chaque ligne de texte en vaut la peine!
À partir de là, ces organisations peuvent sélectionner les autres fonctionnalités de gestion dont elles ont besoin. Pour obtenir le guide de déploiement complet, qui contient d’autres méthodes de déploiement, de configuration et de gestion de OneDrive, voir le guide OneDrive pour les entreprises sur le site de Microsoft.
Mise en place de OneDrive
OneDrive est efficace même dans les grandes entreprises, mais il possède toujours une petite empreinte facile à implémenter dont les petites entreprises peuvent tirer parti. Après tout, les petites entreprises sont souvent plus à risque de perdre des fichiers sur des appareils déjà non réussis, car peu d’entre elles sont concernées par le stockage centralisé et les sauvegardes. Toutefois, à l’aide de OneDrive, votre petite entreprise peut protéger les fichiers et vos utilisateurs peuvent y accéder facilement à partir de tous leurs appareils.
Pour commencer à travailler avec OneDrive, suivez les étapes suivantes :
- Passer en revue les informations OneDrive de base. Commencez par passer en revue les informations d’introduction de OneDrive disponibles dans le Centre d’aide OneDrive sur le site de Microsoft. Vous recevrez des réponses à de nombreuses questions, notamment sur l’expérience OneDrive et son fonctionnement.
- Configurer un abonnement Microsoft Office 365. Vous devez configurer un abonnement pour utiliser OneDrive, mais vous n’êtes pas obligé d’acheter toutes les applications de la suite Microsoft 365.
- Ajoutez des licences OneDrive. Examinez les options de votre plan dans Comparer les plans OneDrive, puis ajoutez les licences dont vous avez besoin.
Une fois ces tâches terminées, vous êtes prêt à planifier, déployer et configurer l’application et les applications de synchronisation OneDrive. Pour ce faire, complétez les trois étapes simples suivantes :
- Planifier l’adoption. Pour les petites entreprises, la planification de l’adoption par les utilisateurs peut être aussi simple que montrer individuellement à vos utilisateurs comment utiliser OneDrive. Souvent, les petites entreprises ne considèrent pas cette étape pour les nouvelles applications, ce qui peut avoir un impact négatif sur le succès de l’application. La section Adopter OneDrive fournit des ressources utiles pour l’adoption de OneDrive.
- Installer et configurer. Les applications de synchronisation sont disponibles pour les systèmes d’exploitation Windows et macOS qui offrent une expérience transparente aux utilisateurs qui interagissent avec leurs fichiers. La plupart des petites entreprises commencent par installer l’application de synchronisation sur les appareils de leurs utilisateurs, puis envisagent les applications mobiles OneDrive ultérieurement. En fait, vous avez peut-être déjà le client OneDrive sur vos appareils. Les appareils exécutant le système d’exploitation Windows 10 et les appareils exécutant Windows ou macOS avec Microsoft Office 2016 ou une version ultérieure auront déjà l’application de synchronisation OneDrive. Pour plus d’informations sur l’installation et la configuration de l’application de synchronisation OneDrive et des applications mobiles, voir la section Installer et configurer des applications OneDrive.
- Gérer OneDrive. Pour de nombreuses petites entreprises, la gestion de OneDrive est facultative. Vous pouvez simplement installer et configurer OneDrive et le laisser. Toutefois, si vous souhaitez utiliser des fonctionnalités avancées de OneDrive ou ajouter des restrictions de partage d’appareil ou d’accès, vous pouvez facilement gérer ces paramètres et d’autres paramètres dans le Centre d’administration OneDrive. Pour plus d’informations sur la gestion de OneDrive, voir la section Gérer OneDrive.
Fonctionnalités clés OneDrive pour les petites entreprises
Contrairement à la plupart des autres fournisseurs de stockage infonuagique, OneDrive fournit non seulement des fonctionnalités robustes aux petites entreprises, mais il met également à leur disposition la plupart de ses fonctionnalités avancées. Cela permet aux petites entreprises d’utiliser des fonctionnalités avancées en fonction des besoins de leur organisation.
Les fonctionnalités répertoriées dans cette section permettent de répondre aux préoccupations courantes des clients ou à des exigences de conformité spécifiques, ou fournissent des fonctionnalités uniques disponibles uniquement dans OneDrive. Pour obtenir la liste complète des fonctionnalités disponibles dans les plans OneDrive, voir sur le site de Microsoft la page Microsoft OneDrive.
Notes
Les informations de cette section sont uniquement à des fins de sensibilisation et ne sont pas nécessaires pour installer et utiliser OneDrive.
Fichiers à la demande OneDrive
Les fichiers à la demande OneDrive permettent aux utilisateurs d’afficher, de rechercher et d’interagir avec des fichiers stockés dans OneDrive à partir de l’Explorateur de fichiers, sans télécharger tous les fichiers sur leur appareil. La fonctionnalité est transparente pour OneDrive et les fichiers locaux sans occuper d’espace sur le disque dur local. Comme illustré dans la capture d’écran suivante, les fichiers qui n’ont pas été téléchargés ont une icône en nuage pour leur état. Pour les fichiers qui ont été téléchargés, l’état affiche une coche verte.
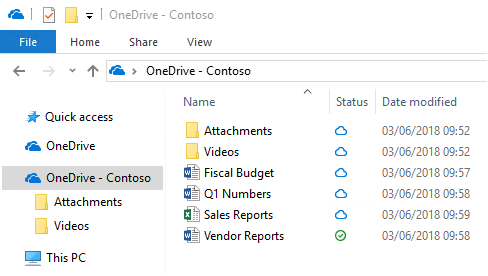
Par défaut, les fichiers sont téléchargés uniquement lorsque vous avez besoin d’y accéder. Toutefois, si vous prévoyez d’accéder à un fichier lorsqu’il est déconnecté d’Internet, il vous suffit de le rendre disponible hors connexion en cliquant dessus avec le bouton droit, puis en sélectionnant Toujours conserver sur cet appareil. Par ailleurs, si vous voulez libérer de l’espace sur votre appareil et supprimez la copie d’un fichier téléchargé, cliquez sur le fichier avec le bouton droit, puis sélectionnez Libérer de l’espace. La capture d’écran suivante montre le menu avec le bouton droit de la souris pour les fichiers OneDrive sur un appareil exécutant Windows.
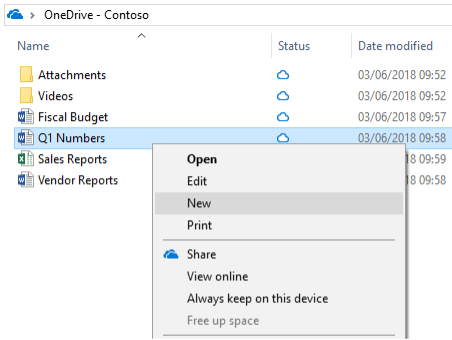
Pour plus d’informations sur les fichiers OneDrive à la demande, voir en savoir sur OneDrive fichiers à la demande sur le site de Microsoft.
Pièces jointes modernes intelligentes
OneDrive s’intègre à Microsoft Outlook pour faciliter le partage des fichiers OneDrive qui s’affichent comme des pièces jointes de courrier électronique. Cette fonctionnalité fournit un environnement de partage familier, mais centralise le stockage des pièces jointes dans OneDrive. Cela permet à tous vos utilisateurs de collaborer sur le même fichier au lieu d’envoyer différentes versions par courrier électronique. En outre, vous pouvez configurer les autorisations de partage sur les fichiers directement à partir du client Outlook.
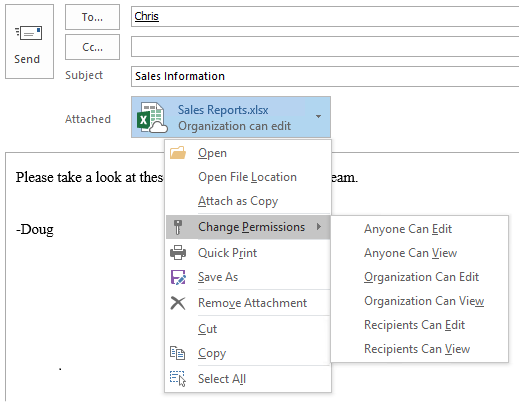
Pour réduire le risque de confusion lorsque les utilisateurs choisissent d’ajouter une copie ou un lien vers des fichiers OneDrive joints, vous pouvez définir le comportement par défaut du client Outlook, comme indiqué dans comment contrôler l’état de pièce jointe par défaut lorsque vous joignez un fichier infonuagique dans Outlook 2016.
Restaurer des fichiers
La fonctionnalité de restauration de fichiers OneDrive permet aux utilisateurs de restaurer des fichiers à tout moment au cours des 30 derniers jours. Pour sélectionner la durée de récupération souhaitée, OneDrive vous présente un histogramme qui affiche l’activité des fichiers afin que vous puissiez déterminer le temps de récupération qui répond à vos besoins. À partir de là, sélectionnez simplement l’entrée d’historique de fichiers à restaurer, et toutes les modifications apportées après ce point seront restaurées.
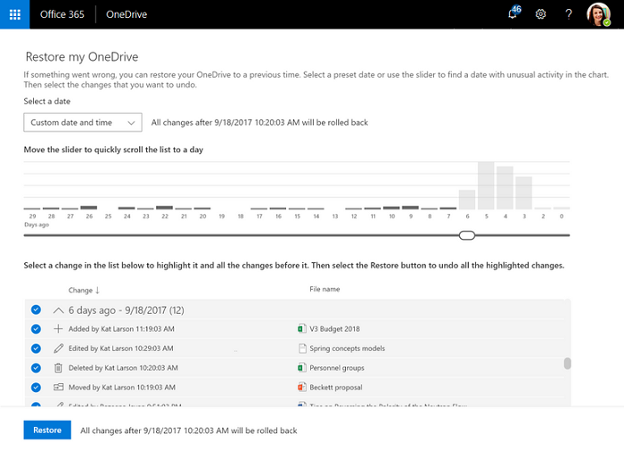
En outre, étant donné que l’histogramme affiche l’activité individuelle sur un fichier, vous pouvez utiliser cette fonctionnalité pour afficher rapidement l’historique des modifications de vos fichiers. Pour plus d’informations sur cette fonctionnalité, voir Restaurer votre espace OneDrive sur le site de Microsoft.
Corbeille
OneDrive possède une Corbeille similaire à celle offerte sur le bureau Windows. Les fichiers supprimés sont déplacés vers la Corbeille et conservés pendant une durée désignée avant d’être supprimée définitivement. Pour les comptes professionnels ou scolaires, les fichiers supprimés sont supprimés définitivement après 93 jours, sauf si configuré différemment. Pour visionner une démonstration de fonctionnement de la Corbeille, voir sur le site de Microsoft la page Restaurer des fichiers ou dossiers supprimés dans OneDrive.
Configuration de la fonctionnalité « Known Folder Move »
Le déplacement de dossiers connus permet aux utilisateurs de sélectionner des dossiers Windows connus, tels que leur bureau, documents ou images, pour se synchroniser automatiquement avec OneDrive. Vous pouvez ajouter cette fonctionnalité pendant la configuration initiale de OneDrive ou après qu’il a été configuré. Cette fonctionnalité fournit une option de migration simple pour les utilisateurs cherchant à ajouter des dossiers connus à leur liste de dossiers synchronisés existante. Pour plus d’informations sur le déplacement de dossiers connus, voir l’article Protéger vos fichiers en les enregistrant dans OneDrive.
Adopter OneDrive
L’adoption par les utilisateurs est importante pour la réussite globale d’une nouvelle application. L’idéal pour noter que vous avez maximisé votre investissement dans Office 365 et OneDrive, vous devez maximiser l’engagement des utilisateurs avec ces outils. Pour les petites entreprises, l’adoption par les utilisateurs peut être aussi simple que l’introduction des utilisateurs à OneDrive lorsque vous l’installez ou que vous leur présentez l’une des vidéos disponibles dans le Centre de formation Office 365.
Montrer à vos utilisateurs comment enregistrer et partager des documents dans OneDrive a tendance à être l’option la plus efficace pour l’adoption, étant donné que vous effectuerez probablement des installations manuelles. La principale proposition de valeur pour les petites entreprises est la disponibilité et la redondance des fichiers. Un document enregistré sur un stockage local peut être perdu avec un appareil; un document enregistré dans OneDrive ne peut pas. La simple discussion préalable avec vos utilisateurs, associée à la démonstration de la simplicité d’utilisation de l’application, peut conduire à des résultats positifs pour cet effort.
Pour plus d’informations sur une stratégie d’adoption utilisateur Microsoft 365 plus formelle, voir le Guide d’adoption de Microsoft 365 pour les utilisateurs finaux (ebook offert uniquement en anglais). Pour plus d’informations sur la conduite de l’engagement des utilisateurs, via un processus similaire et plus formel, voir Facteurs de réussite pour l’engagement des utilisateurs finaux Office 365 (anglais uniquement).
Installer et configurer des applications OneDrive
Vous pouvez télécharger, télécharger et interagir avec vos fichiers OneDrive à partir d’un navigateur web, mais l’expérience OneDrive idéale provient des applications de synchronisation Windows et Mac et des applications mobiles iOS et Android. Avec ces clients et applications, l’enregistrement de fichiers dans OneDrive et l’interaction avec eux sont beaucoup plus faciles que la visite d’un site web chaque fois que vous avez besoin d’un quelque chose. Grâce à cette expérience, vous pouvez intégrer OneDrive en toute transparence à vos expériences d’interaction de fichiers existants.
Vous pouvez installer OneDrive sur n’importe quel appareil pris en charge. Pour les petites entreprises, les installations manuelles sont généralement les plus logiques. Pour certains appareils, le processus d’installation peut être aussi simple que l’installation d’une application à partir de l’App Store. Pour d’autres, vous devrez peut-être supprimer tout d’abord les anciennes versions de OneDrive. Cette section vous présente l’installation et la configuration de OneDrive sur les appareils mobiles iOS et Android, les appareils Windows et les ordinateurs exécutant macOS. Vous n’aurez peut-être pas besoin d’installer OneDrive sur toutes ces plateformes, en fonction des appareils utilisés dans votre organisation.
La plupart des petites entreprises commencent par installer l’application de synchronisation OneDrive sur les appareils Windows et macOS des utilisateurs, puis examinent les applications mobiles OneDrive par la suite. Vous n’avez pas besoin d’installer et de configurer OneDrive sur tous vos appareils avant de commencer à l’utiliser.
Installer et configurer l’application de synchronisation sur un appareil Windows
Si votre appareil Windows dispose d’Office 2016 ou de Windows 10, il dispose déjà de l’application de synchronisation OneDrive.
Pour les appareils exécutant des versions antérieures de Windows ou sur lesquels Office 2016 n’est pas installé, vous pouvez télécharger ici l’application de synchronisation OneDrive pour Windows.
Notes
Si l’appareil dispose d’une version antérieure de l’application de synchronisation, vous serez invité à le désinstaller lorsque vous installerez la nouvelle.
La configuration de OneDrive pour Windows est simple. Si vous souhaitez voir une démonstration, voir Fichiers de synchronisation avec l’application de synchronisation OneDrive dans Windows
Installer et configurer OneDrive sur un appareil macOS
Pour installer l’application de synchronisation OneDrive sur un ordinateur exécutant macOS, suivez simplement les étapes des fichiers de synchronisation avec l’application de synchronisation OneDrive sur macOS. L’expérience d’installation est similaire à celle de Windows. Pour plus d’informations sur OneDrive sur macOS, voir OneDrive pour Mac – FAQ.
Installer et configurer OneDrive sur un appareil mobile
L’installation de l’application OneDrive sur un appareil mobile est simple : téléchargez l’application à partir de l’App Store sur n’importe quel appareil mobile Android, iOS ou Windows. Si vous souhaitez simplifier davantage le processus d’installation manuelle, entrez le numéro de téléphone mobile de l’appareil sur lequel vous souhaitez installer OneDrive. Microsoft enverra un SMS à l’appareil mobile avec un lien vers l’application dans le magasin d’applications de l’appareil. Une fois installé, démarrez le processus de configuration en ouvrant l’application et en répondant aux invites.
Pour découvrir comment effectuer des tâches dans OneDrive sur un appareil iOS, voir Utiliser OneDrive sur iOS. Et pour découvrir comment effectuer des tâches dans OneDrive sur un appareil Android, voir Utiliser OneDrive sur Android.
Gérer OneDrive
De nombreuses petites entreprises utilisent OneDrive sans modifier les options.
Si vous souhaitez ajouter des restrictions de partage et d’appareil de base à OneDrive, vous pouvez utiliser le Centre d’administration OneDrive. Accédez ici au nouveau Centre d’administration OneDrive. Vous pouvez alors limiter les personnes avec lesquelles vos utilisateurs peuvent partager des fichiers, choisir les appareils que vos employés peuvent utiliser pour accéder à OneDrive, et bien plus encore.
Les paramètres du centre d’administration OneDrive sont regroupés en six catégories :
- Au lieu d’utiliser cette page, utilisez la page de partage dans le nouveau Centre d’administration SharePoint. Pour plus d’informations, consultez Gérer les paramètres de partage.
- Dans la page Synchronisation, vous pouvez exiger que les appareils synchronisés soient joints à votre domaine ou configurer des restrictions de synchronisation en fonction du type de fichier.
- Dans la page Stockage, vous spécifiez la limite de stockage OneDrive par défaut pour les utilisateurs de votre organisation Office 365. Vous pouvez également configurer la durée de la gestion des données pour les utilisateurs dont les comptes ont été supprimés (la valeur maximale est 10 ans).
- Accès aux appareils. Au lieu d’utiliser cette page, utilisez la page de contrôle d’accès dans le nouveau Centre d’administration SharePoint.
- Conformité. La page Conformité fournit une liste centralisée de liens vers l’audit, la protection contre la perte de données (DLP), la rétention, la découverte électronique et les fonctionnalités d’alerte dans Office 365 applicables à OneDrive. (La plupart des petites entreprises n’utilisent pas ces options.)
Sélectionner le lien d’un élément vous redirige vers le centre de sécurité et conformité Office 365, où vous pouvez configurer cet élément. Vous pouvez créer des stratégies DLP à partir de modèles destinés à protéger certains types de données, telles que des numéros de sécurité sociale, des informations bancaires et autres contenus financiers et médicaux. Pour une description détaillée de la création des stratégies DLP dans Office 365 et comment les appliquer à OneDrive, voir Créer une stratégie DLP à partir d’un modèle.
- Dans la page Notifications, vous définissez quand les propriétaires OneDrive doivent recevoir des notifications sur le partage ou l’accès à leurs données. Ces paramètres sont utiles pour les petites entreprises qui n’ont probablement pas de personnel de l’équipe technique qui peut auditer ces informations. Pour plus d’informations concernant l’activation de ces options, voir Activer les notifications de partage externe pour OneDrive.
Conclusion
OneDrive est bien plus qu’une simple solution de stockage infonuagique. C’est un puissant outil vous permettant d’atteindre plusieurs objectifs d’affaires :
- Augmenter la productivité en vous permettant d’avoir accès depuis tous vos appareils aux documents et informations nécessaires à la bonne opération de votre organisation;
- Améliorer la collaboration entre collègues et collaborateurs externes grâce au partage simplifié de documents;
- Réduire le risque opérationnel en contribuant à votre plan de continuité des affaires et en facilitant le télétravail;
- Améliorer l’expérience client en facilitant le partage et la lecture des informations que vous partagez avec vos clients.
Le Groupe TI recommande à tous ces clients d’implanter les mesures proposées ici dans ce guide de démarrage rapide de OneDrive pour les petites entreprises. Et bien sûr, notre équipe d’experts reste à votre service afin de vous accompagner dans la mise en place des bonnes pratiques recommandées dans ce guide. À cet égard, nous vous invitons à contacter l’un de nos conseillers afin que nous puissions vous accompagner.